How to Install Apps on Sony Bravia Internet Tv
Sony 2018 Android TV Settings Guide: What to Enable, Disable and Tweak
How to find and install apps on your Sony TV
Just like your smartphone, your smart TV offers a connected experience and apps are how you make the most of it. Whether it's streaming the latest shows and movies, playing games or pulling up information about the world around you, there are hundreds, even thousands, of apps available to you that will work with your Android TV.
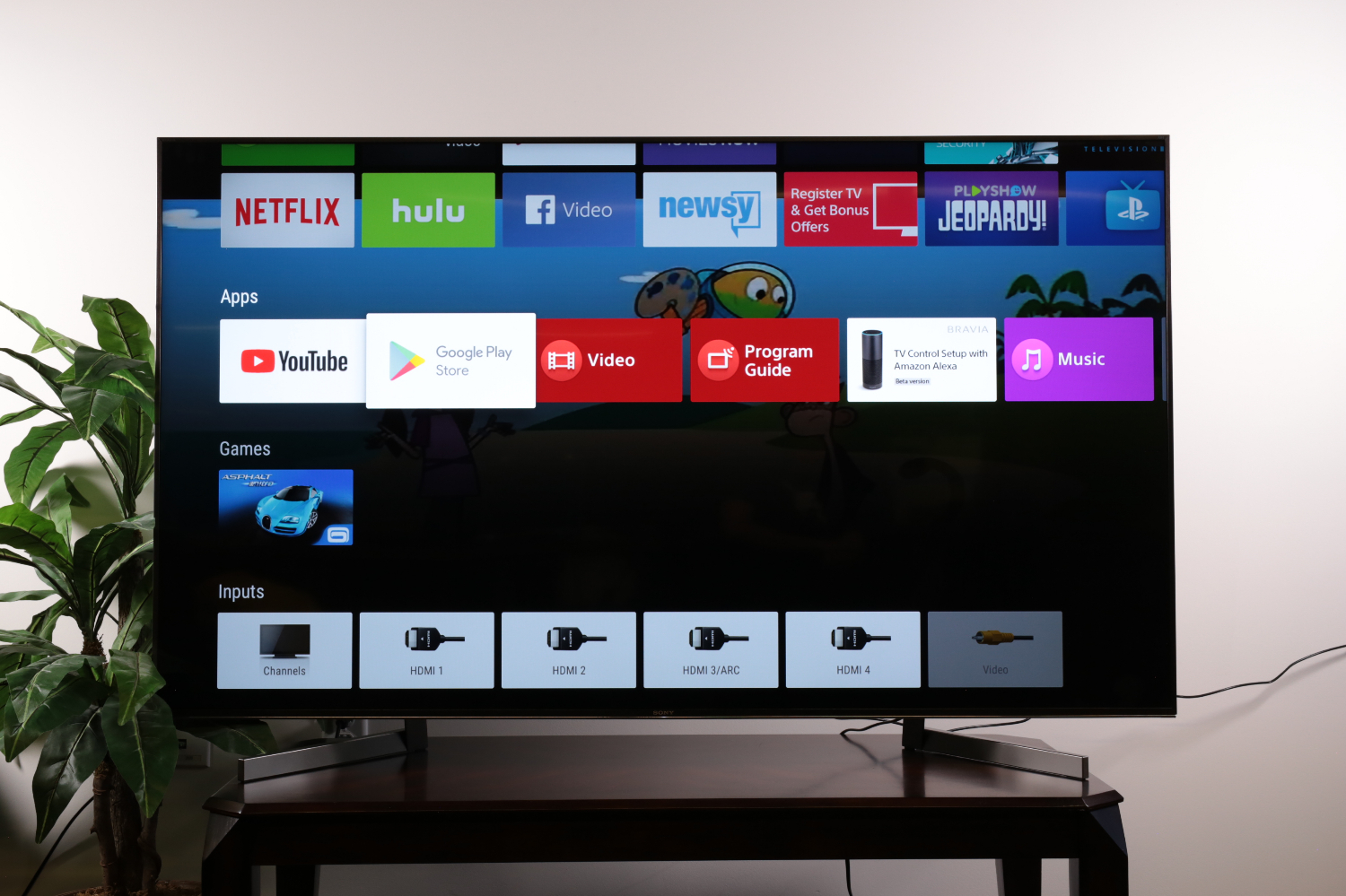
1. Open the Google Play store. To find and install apps for your Android TV, you will use the Google Play app store. Just like your phone, you will be greeted with menus full of apps, and given tools to search and find just what you want.
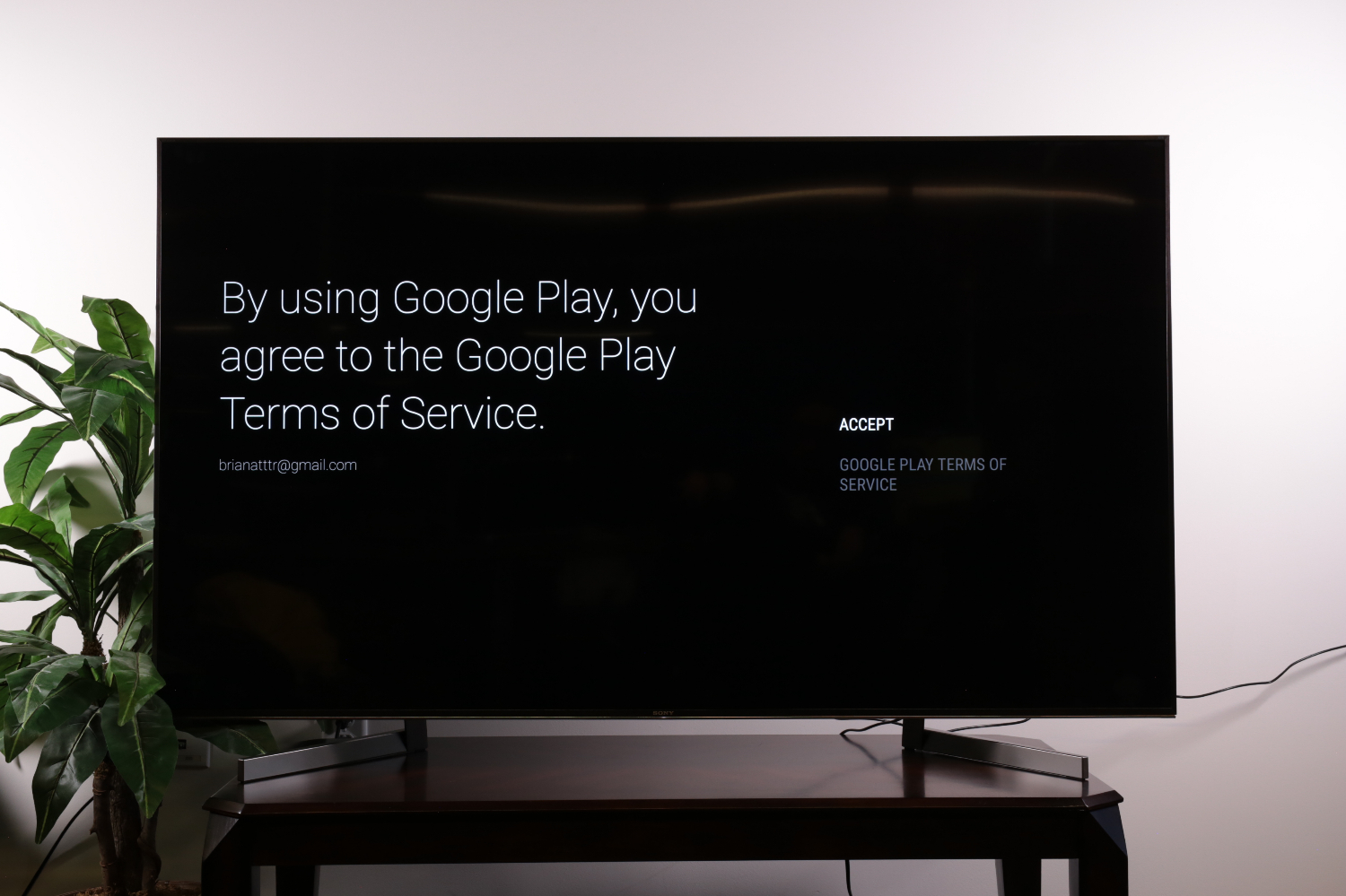
2. Accept Terms of Service. If this is your first time logging in to the Google Play Store, you will need to accept the terms of service associated with it. These are not significantly different than the terms of service offered on your other smart devices, but you can review the details on screen before accepting.
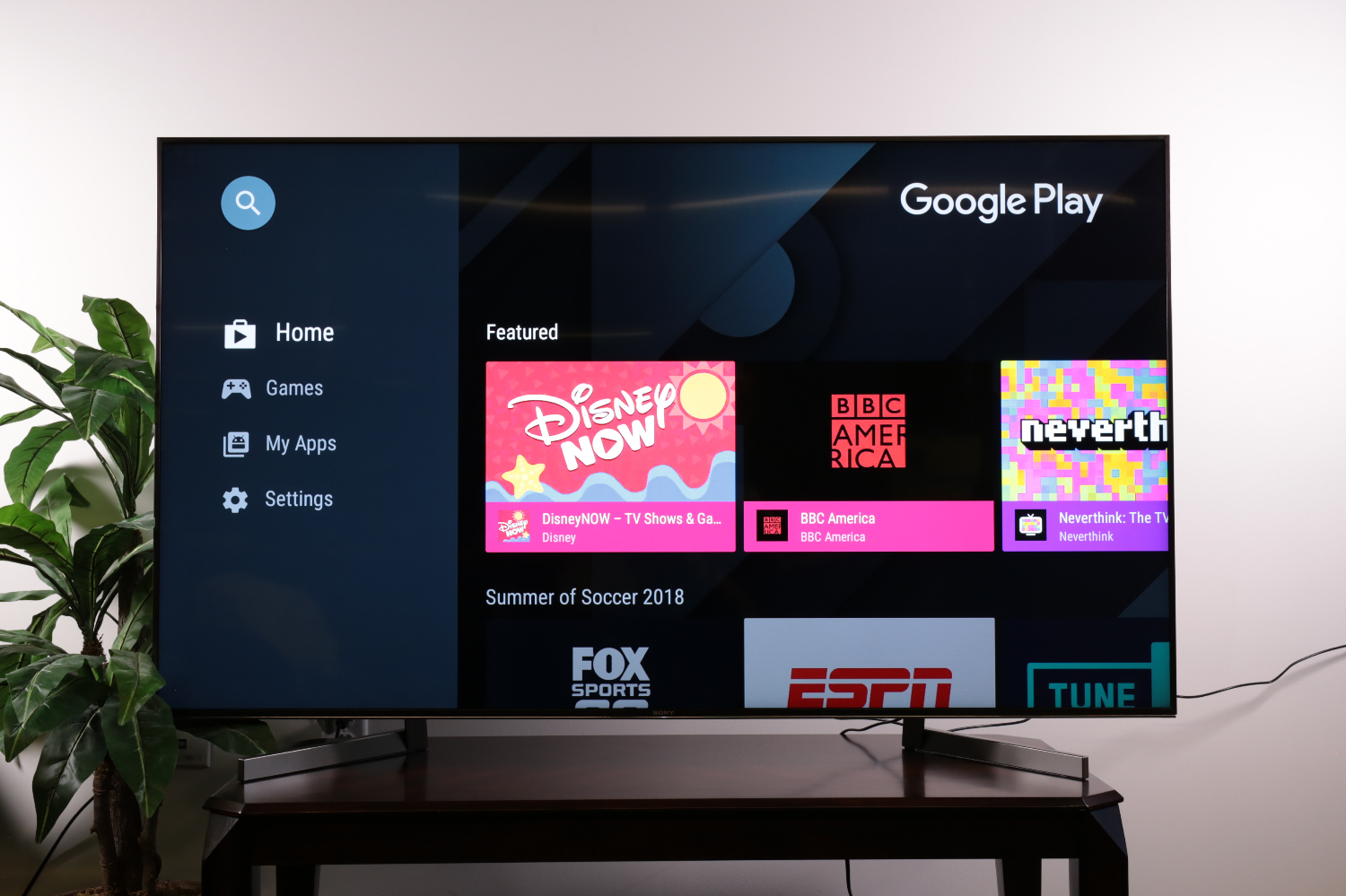
3. Look through options. The main screen of the Google Play Store offers a number of highlighted apps, and several rows of featured apps, divided into various categories. Individual apps are represented by large tiled icons, with bright logos and eye-catching graphics.
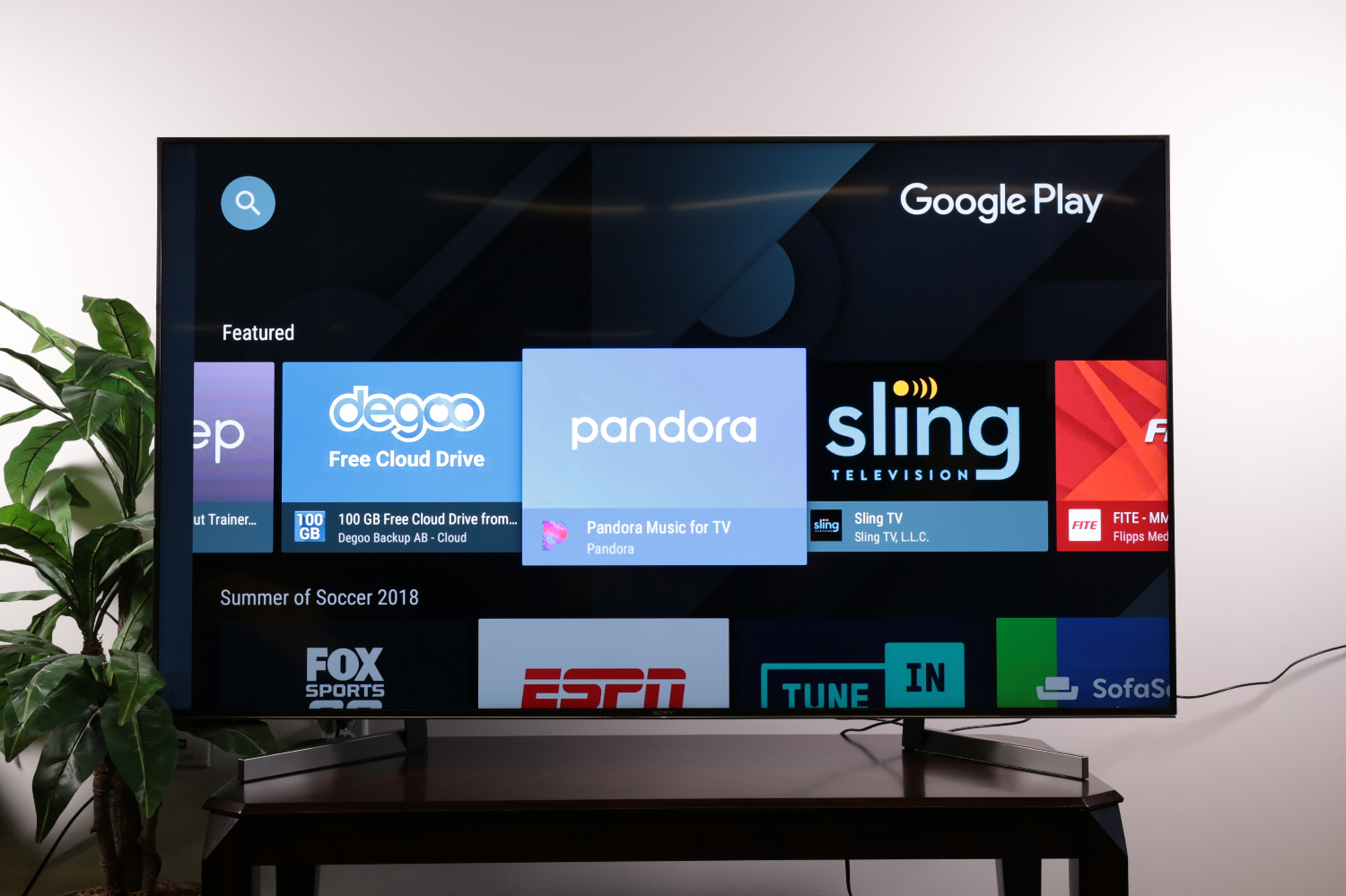
4. Select an app. To select an app, simply navigate with the directional buttons on the remote, and highlight the tile in question. Press enter to view details about the app.
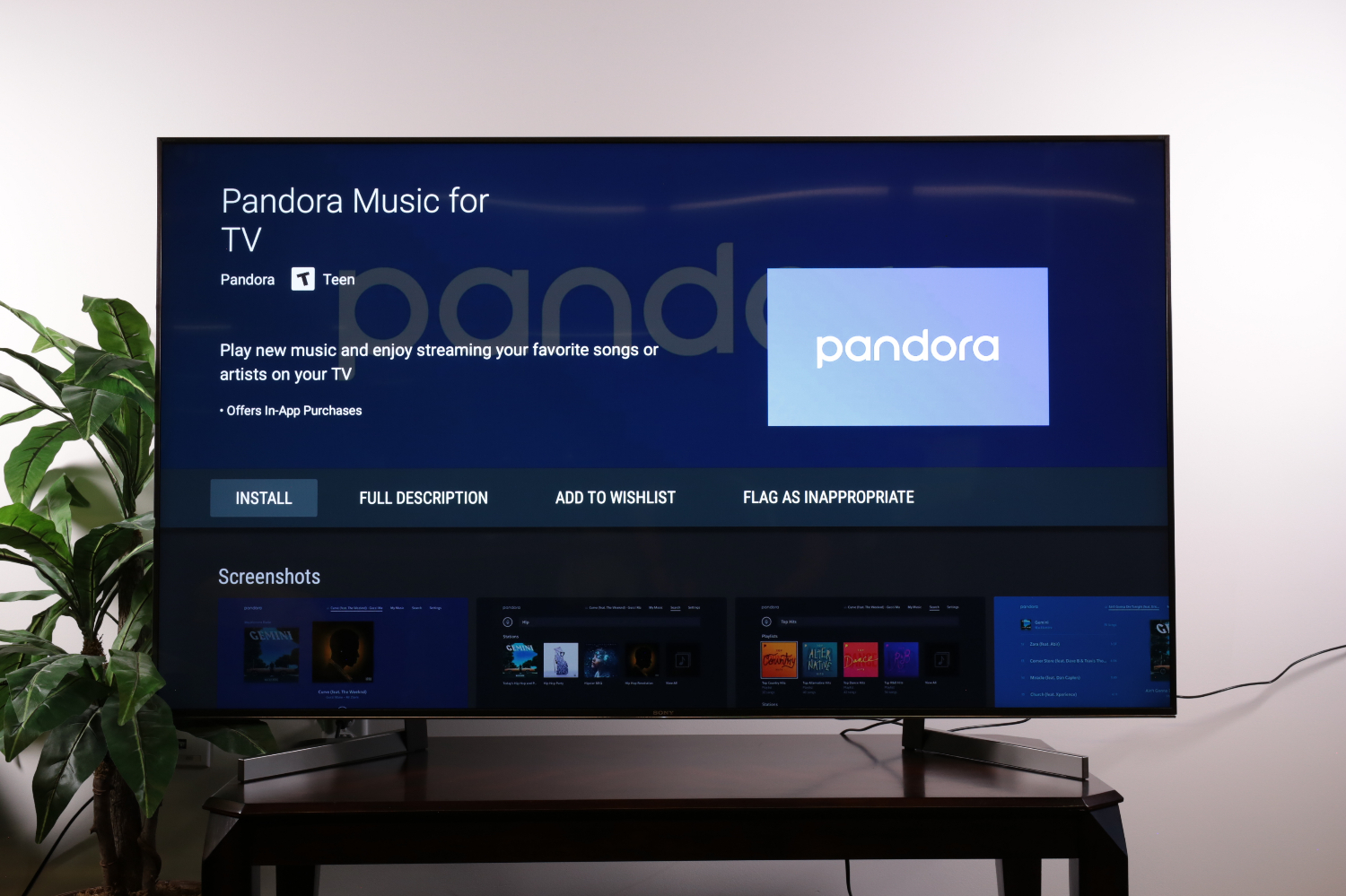
5. Pull up app information. On the screen, you can view information about the app, including a description of what the app does. You can also learn details of the service and functions offered in the app, learn if there any in-app purchases, and get a preview of the app from a selection of screenshots. You can also read customer reviews to learn whether other users of the app are satisfied with the experience.
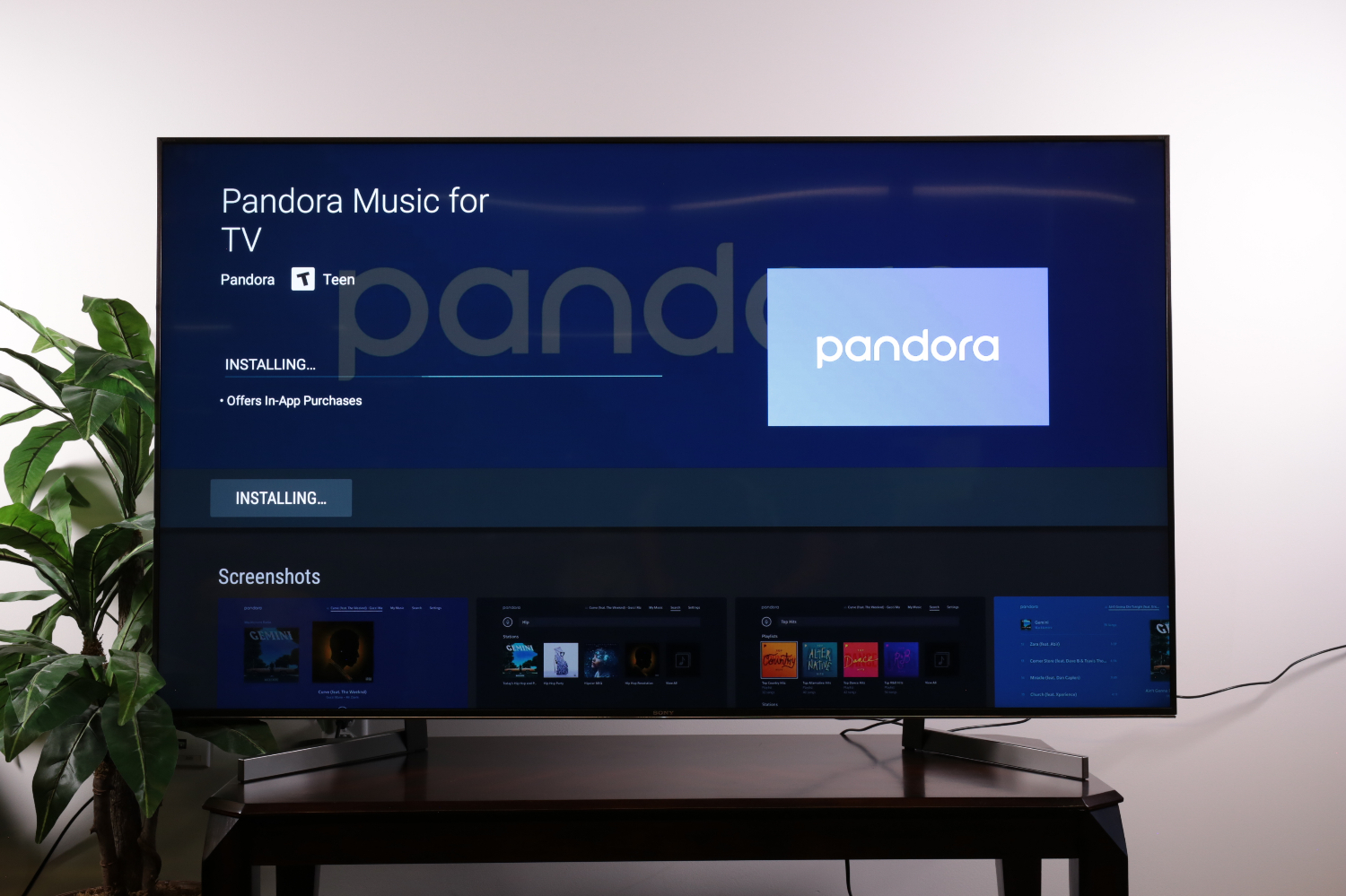
6. Install the app. Once you've made your decision, you can install the app by pressing the install button. This will begin downloading and installing the app, and a progress bar will show you how far along into the installation process you are. If you hit install on accident, you can cancel at any point before the installation has finished.
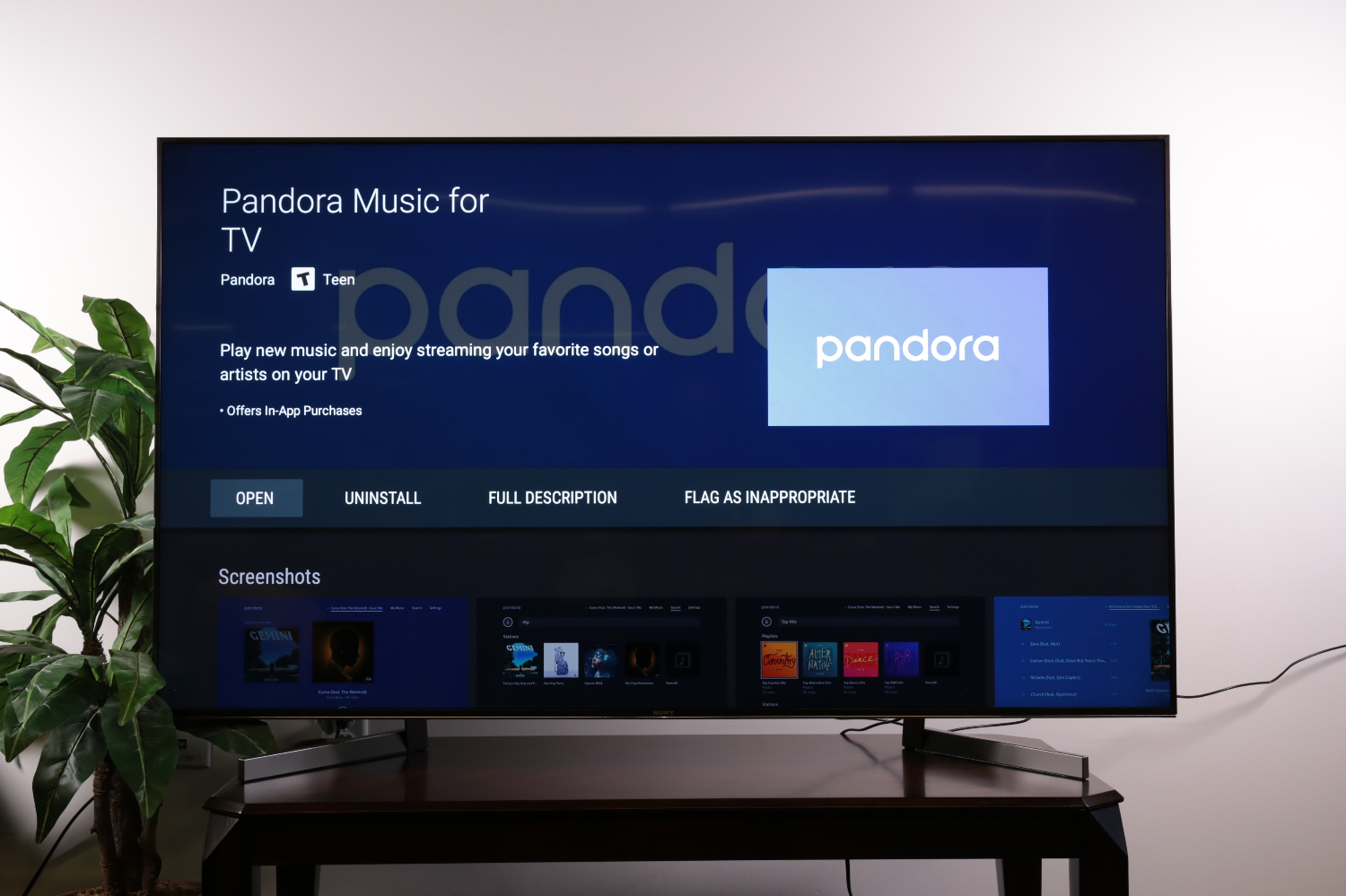
7. Open your new app. Once installed, the install button is replaced with an open button, which lets you open the app without exiting the App Store.
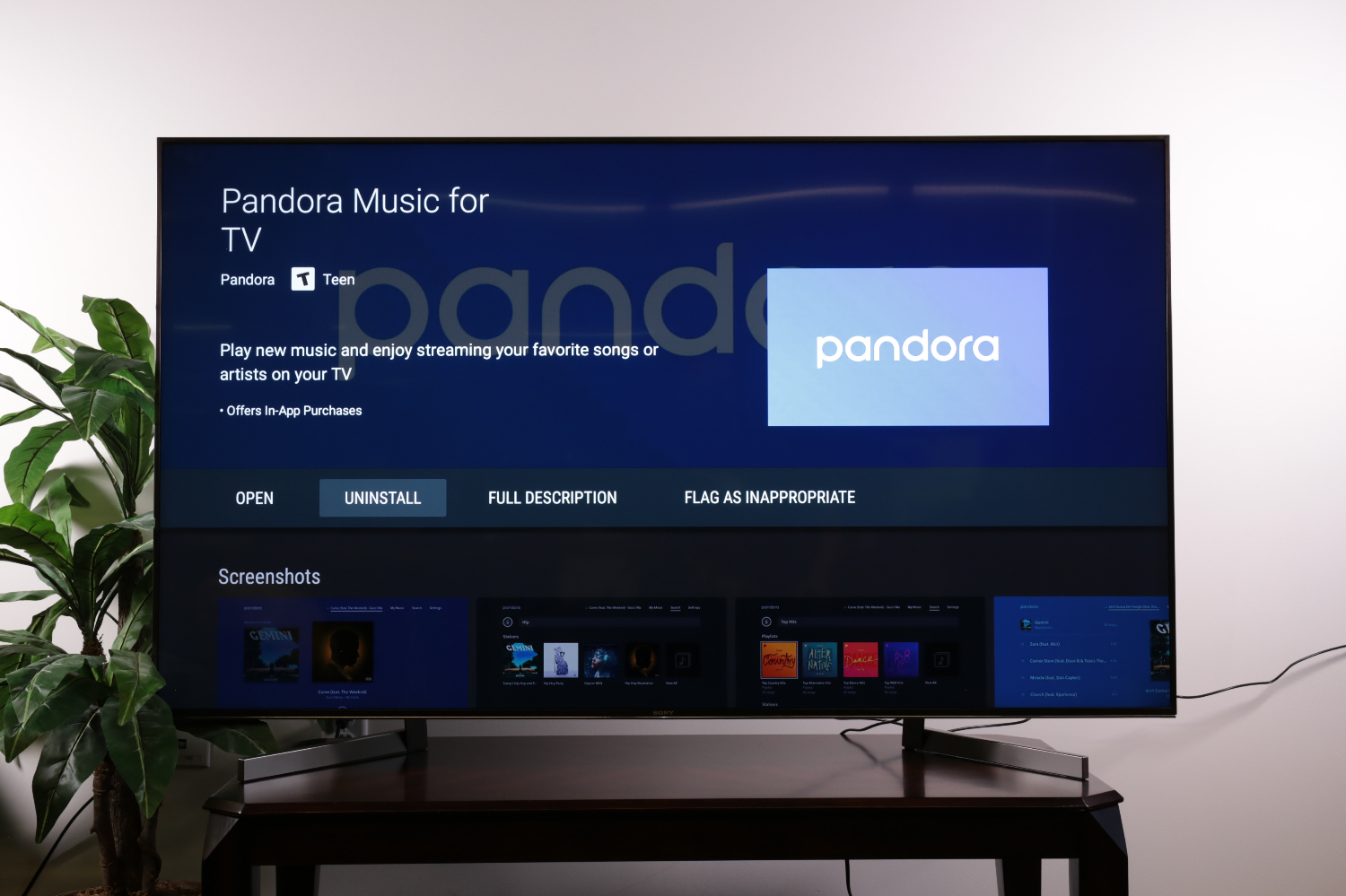
8. Delete unwanted apps. If you wish to uninstall the app, whether now or later, you can do this in the Google Play app store. In the information page for the app, it will now have an uninstall button for every app you have installed. Removing an app is as simple as pressing uninstall.
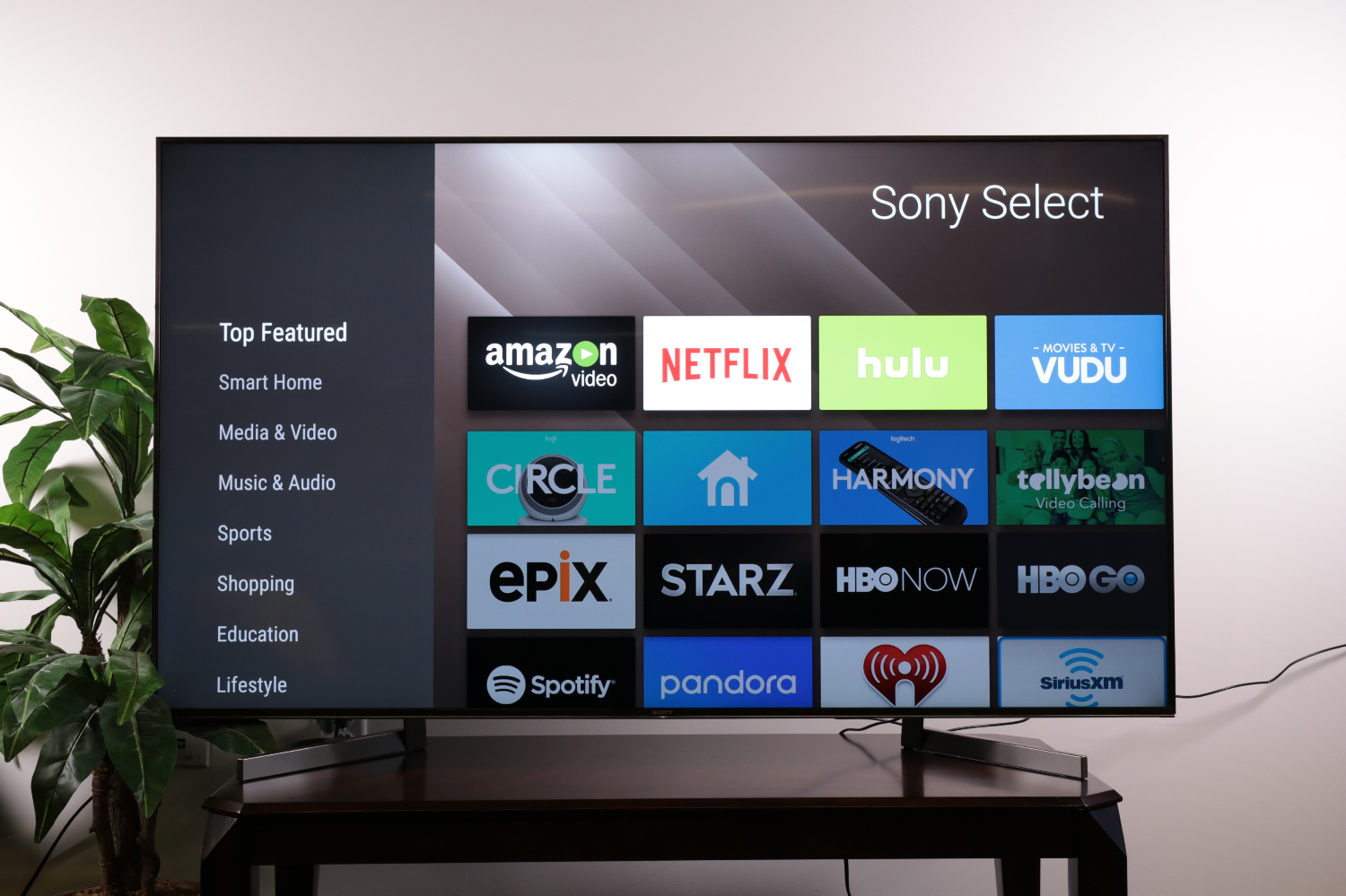
Option: Sony Select. You can also browse a collection of Sony-recommended apps by using Sony Select, which appears in the Featured Apps bar on your home screen. Like the full app store, this curated collection of apps offers selections in a number of categories, but these apps are hand-picked, for a number of reasons: some are simply popular, some are recommended for Sony TVs, and others are paid promotion.

Brian Westover is an Editor at Tom's Guide, covering everything from TVs to the latest PCs. Prior to joining Tom's Guide, he wrote for TopTenReviews and PCMag.
How to Install Apps on Sony Bravia Internet Tv
Source: https://www.tomsguide.com/us/sony-tv-settings-guide,review-5605-7.html